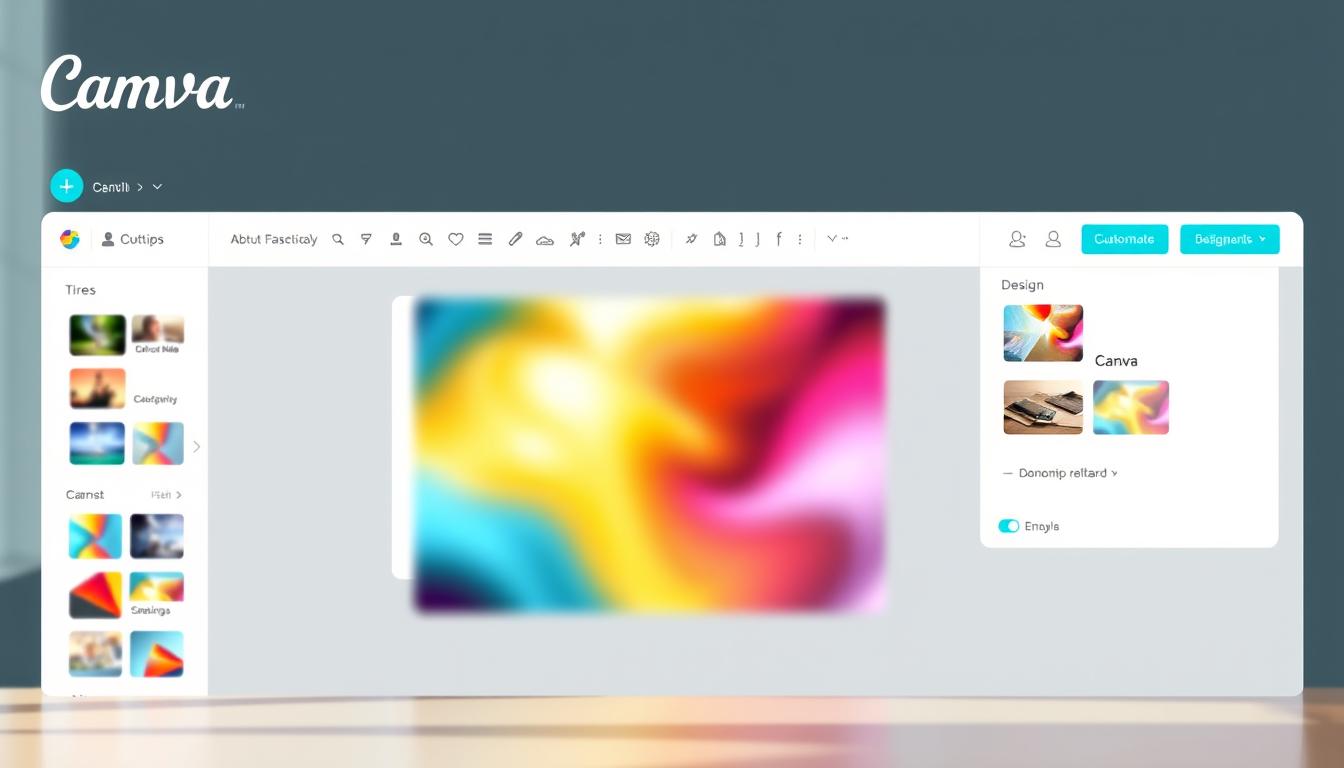Master Canva: Your Guide to Effortless Design
Canva makes graphic design easy for everyone, whether you’re a pro or just starting out. This guide shows how it turns your ideas into beautiful visuals, without needing any special skills. You’ll see how Canva’s design tool helps you make social media posts, presentations, and more.
Canva has everything you need to create logos and marketing materials. This step-by-step guide covers the basics and advanced tips for pro results. You’ll learn how to pick the right colors, fonts, and graphics to build a strong brand.
Key Takeaways
- Canva’s design tool offers templates for every project, from social media to business cards.
- Beginner design becomes simple with drag-and-drop features and pre-made elements.
- Master graphic design principles through hands-on practice with Canva’s intuitive interface.
- Explore free and Pro plans to suit your creative goals and team needs.
- Turn ideas into professional visuals using Canva’s vast library of images and fonts.
What Makes Canva the Go-To Design Platform
Canva has become a top choice for design, from school projects to big company campaigns. It’s known for its innovation and easy use. Let’s explore its journey, how it compares to others, and what people love about it.
The Evolution of Canva Since 2013
Canva started in 2013 and has grown a lot. Its early versions were simple, with drag-and-drop features. By 2015, it had templates for social media, posters, and presentations.
Now, Canva has advanced tools like stock photos, animations, and team work. It has evolved from a basic tool to a full creative space.
Comparing Canva to Other Design Tools
- Canva vs Photoshop: Photoshop is great for pros, but Canva is easier to use. Photoshop’s tools are advanced but hard to learn. Canva makes creating designs quick and simple.
- Price: Photoshop costs $20.99/month with an Adobe subscription. Canva is free for most needs, with Pro plans starting at $12.99/month.
Why Millions Choose Canva for Their Design Needs
Canva stands out in three key areas:
- Ease of use: As an easy design software, Canva guides users step-by-step without confusing terms.
- Templates: It offers over 100,000+ pre-made designs for social media, flyers, and more, saving time.
- Team tools: It has real-time collaboration and brand kits, perfect for businesses.
It’s no surprise that 60 million+ users trust Canva to bring their ideas to life.
Getting Started with Your Canva Account
Starting with Canva is easy. Just visit Canva’s website and pick one of three canva sign up options: email, Google, or Facebook. Choose the one that’s easiest for you. You’ll find a simple interface that’s fast and clear.
- Enter your email and create a password during canva registration. You don’t need to pay since the free canva account has all basic tools.
- After signing in, answer a quick survey about your design goals. This helps Canva suggest templates that fit your needs, like social media posts or business cards.
Customize your profile by adding a photo and choosing design preferences. In account settings, turn on email notifications and off any unwanted alerts. Also, check data sharing options to control how Canva uses your info.
Every canva account setup comes with a 30-day Pro trial. This trial lets you use premium features like HD downloads and stock photos. After the trial, your account goes back to free unless you subscribe.
Check out the dashboard for starter templates, tutorials, and saved designs. The “Learn” section has video guides to help you learn the editor and color picker. With your account set up, you’re ready to start creating your first design!
Navigating the Canva Interface Like a Pro
Learning Canva starts with its main parts. Whether you’re making social posts or flyers, knowing each section helps a lot.
Understanding the Dashboard
The canva dashboard is your starting point. It has recent projects, a template library, and folders. Use the search bar to find images or fonts fast. Tip: Pin your favorite templates for quick access.
Working with the Editor Screen
The canva editor is where your designs grow. It has:
- Canvas Area: Drag-and-drop zone for text and graphics
- Side Panel: Access to media libraries, shapes, and text styles
- Top Menu Bar: Tools for alignment, grids, and layout helpers
Use grid lines for perfect alignment and the zoom tool for detailed work.
Customizing Your Workspace Settings
Change the canva workspace to fit your style with these options:
| Setting | Benefit |
|---|---|
| Keyboard shortcuts | Speed up edits (e.g., ‘Z’ for undo) |
| Display preferences | Switch between light/dark modes |
| Browser integrations | Link Google Drive for easy asset uploads |
Spending 10 minutes on canva interface settings can save hours later. Start with defaults and adjust as you go!
Free vs. Pro: Deciding Which Canva Plan Fits Your Needs
Choosing the right Canva plan is about knowing what you need. Whether you’re a hobbyist, small business owner, or part of a big team, Canva has something for everyone. Let’s look at the differences between the free plan, Pro features, and Teams to help you decide.
What You Get with the Free Version
The free plan is great for beginners. It comes with hundreds of templates, basic editing tools, and standard resolution downloads. You get limited access to stock images and fonts, but it’s perfect for casual users. The main benefits are:
- Unlimited design creation
- Access to 100,000+ free templates
- Standard image downloads (1800px resolution)
Canva Pro Features Worth the Investment
For those who need more, Canva Pro offers advanced tools. The $12.99/month plan includes premium templates, a background remover, and high-resolution exports. Pro users can also:
- Resize designs to any dimensions
- Download files without Canva watermarks
- Access 20,000+ premium graphics
Canva pricing for Pro is great for freelancers or side hustles looking for professional results.
Canva for Teams and Enterprise Solutions
“Canva for Teams streamlined our workflow—now our 15-person marketing team collaborates seamlessly.” – Sarah L., Creative Director
For businesses, Canva for Teams offers collaboration tools like shared brand kits and permission settings. Team admins can manage access to resources and track projects. Enterprise plans include custom domains and advanced security, ideal for big organizations.
Choosing a plan depends on your goals. The free plan is good for casual use, Pro is for professionals, and Teams is for teams. Check out Canva pricing today to find your perfect match.
Mastering Canva Templates for Instant Designs
Canva templates are your secret weapon for polished designs without starting from scratch. Browse thousands of professional templates for social media, posters, or presentations. Use Canva’s search filters to find designs that match your brand or project instantly.
Customize canva templates to reflect your style. Swap out placeholder text, upload your logo, and adjust colors to align with your brand. Keep the original layout’s structure but tweak images and fonts for a unique look. Here’s how to do it right:
- Click “Edit” on any template to access design elements.
- Replace stock photos with your own or pick from Canva’s royalty-free library.
- Update text using fonts from your brand kit while keeping the template’s spacing and hierarchy.
Pro tip: Save favorite canva templates in your library for repeat projects. Need to track changes? The history feature lets you revert edits easily. Professional templates often use smart layouts—don’t overwrite grids or alignment, but feel free to adjust visuals and colors.
| Keep | Change |
|---|---|
| Layout grids | Colors |
| Typography pairings | Images |
| Alignment guides | Brand-specific text |
Even top designers use template design as a shortcut. Focus on blending your content into the framework to create standout visuals faster than ever.
Creating Your Brand Kit for Consistent Visual Identity
Building a strong visual identity starts with consistency. Canva’s brand kit lets you organize your brand assets in one place. This ensures every design feels cohesive. Whether you’re a small business owner or a marketing team, this tool simplifies maintaining brand consistency across projects. Let’s explore how to set up your kit step by step.
Organize Logos for Every Use Case
Start by uploading brand logos in canva in high-resolution formats like PNG or SVG. Use transparent backgrounds for versatility. Organize logo variations (full, icon-only, dark/light mode) in folders for quick access. Pro tip: Check logo clarity at small sizes to avoid pixelation.
Color Palette Essentials
Define your canva color palette using exact HEX codes. Save primary colors first (like your brand’s signature red), then secondary shades for accents. Pro users can lock palettes to prevent accidental edits. Need inspiration? Canva’s color wheel tool suggests harmonious combinations.
Fonts That Speak Your Brand’s Voice
Upload custom fonts via Canva Pro or choose from web-safe options in the free version. Pair one bold headline font with a clean body font for readability. Save font sets as presets to maintain brand consistency across social posts, brochures, and more.
Essential Canva Design Techniques for Beginners
Learning basic canva skills begins with mastering key techniques. Whether you’re learn canva for social media or flyers, these steps make it easier. Let’s explore how canva for beginners can turn ideas into beautiful visuals.
- Text made easy: Use text boxes to tweak fonts, spacing, and alignment for clean layouts.
- Visual polish: Browse Canva’s photo library, apply filters, and crop images to highlight focal points.
- Layout balance: Align elements using grid guides and whitespace to guide the viewer’s eye.
- Color confidence: Experiment with the color wheel to pick palettes that enhance your message.
Save time by duplicating elements with keyboard shortcuts or the “duplicate” button. The position lock tool keeps spacing consistent while adjusting objects. These beginner design techniques help you create professional results without getting too complicated. Start with small changes, like resizing a text box or swapping a background.
Every tweak brings your vision closer to reality. Canva’s tools are easy to use, so explore them without fear. The best designs start messy but get better with practice.
Taking Your Designs to the Next Level with Advanced Features
Once you’ve learned Canva basics, explore advanced canva features. These tools make your designs pop, grabbing everyone’s attention.
Working with Canva Layers and Groups
Use canva layers to organize complex projects. Stack text, images, or shapes for depth. Group related items to move or resize them together.
This is great for posters or infographics. It keeps your design tidy and easy to manage.
Creating Custom Canva Animations
Bring your designs to life with canva animations. Pick from preset effects and adjust timing. Animate text or images to draw attention.
Export as GIFs or videos for platforms like LinkedIn or Instagram Stories.
Using Smart Mockups and Image Effects
See your designs in real-world settings with smart mockups. Imagine a poster on a wall or a logo on a t-shirt. Use effects like duotones, blur, or vignettes to enhance photos.
The canva background remover isolates subjects instantly. It’s perfect for combining images into new scenes.
Leveraging the Canva Background Remover Tool
Remove backgrounds with one click using the canva background remover. Refine edges for precision. Mix removed elements with new backdrops for professional collages or ads in seconds.
Perfect Projects: From Social Media Posts to Presentations
Canva is great for making content for different places. It helps you create instagram designs and slides easily. You don’t need to be a pro to make your visuals pop.
Optimize for Social Media Success
When making posts for Instagram and Facebook, pay attention to size and format. Use Canva’s presets for square posts or Stories templates. This ensures your posts look good.
For canva for social media, mix bold images with short text. Use carousel posts to show products in steps. Add calls to action like “Shop Now” to get people to act.
Create Dynamic Canva Presentations
Make your slides tell a story, not just show text. Start with templates that have a good mix of text and images. Use animations to highlight important points, but don’t overdo it.
Add speaker notes for practice and choose how to share your slides. Remember to keep your brand’s colors and fonts the same for a professional look.
Build Impactful Canva Marketing Materials
Canva makes marketing easy, from flyers to ads. Pick templates for print or digital ads, and adjust them for physical copies. Use high-quality downloads for the web.
Save your brand’s colors and fonts in Canva. This way, you can use them in all your projects.
Collaborating with Team Members in Real-Time
Using Canva team collaboration tools makes group projects easier. First, create a Canva teams account for your team. Invite members by email, choose roles, and organize files in shared folders.
Teams can edit the same document at the same time. See changes live as others work on text or images. Use comments to tag teammates on specific parts, keeping feedback clear.
Want to see who made what changes? The version history shows every edit. This makes it easy to go back to an earlier version if needed.
- Share designs instantly with canva sharing links for client reviews or internal approvals.
- Set permissions so only authorized users can make final edits.
- Use the approval workflow tool to route projects through review stages without email chaos.
“With Canva Teams, our marketing team cuts feedback loops by 50%.” – Creative Director, Tech Startup
Canva teams helps keep everyone on the same page. Whether it’s updating a campaign or designing event materials, it keeps things clear. Invite your team today for faster, more connected design work.
Troubleshooting Common Canva Challenges
Having trouble with your design? We’ve got canva troubleshooting tips to help you fix issues fast. Whether it’s layout problems or storage limits, we’ve got solutions to keep you going.
Fixing Design Layout Issues
Got layout problems like misaligned elements or text that won’t fit? Here’s what to do:
- Use alignment grids and snap-to guides to line up elements.
- Lock element positions with Position Lock to prevent shifts.
- Group related items to move them as one unit.
Resolving Image Quality Problems
Is your image blurry? Here’s how to improve canva image quality:
- Pick high-res images from Canva’s library or upload your own.
- Avoid zooming too far to prevent pixelation.
- Use Background Remover and export at the right resolution for sharp results.
Managing Storage Limitations
Low on storage? Here’s how to manage space better:
- Archive old projects to free up space.
- Delete unused images and organize files in folders.
- Upgrade to Canva Pro for extra storage if needed.
Conclusion: Transforming Your Design Process with Canva
Your journey with Canva has just begun. You’ve already started to see a change in your design process. By making your workflow more efficient, you can turn ideas into beautiful visuals quickly.
Every step, from picking the right template to customizing your brand, saves time and boosts your creativity. This makes your design process smoother and more enjoyable.
With each project, your confidence grows. You can now create amazing visuals without needing design experience. Canva’s easy-to-use tools and advanced features make it possible for anyone to design with confidence.
Keep exploring Canva’s resources to stay ahead. Join communities like Canva’s Design School or follow their blog for the latest trends. With new tools like Smart Graphics or 3D templates, you’ll have even more ways to be creative.
Practice is key—try out different layouts, animations, and colors to find your style. This will help you improve your skills.
Design is no longer a barrier with Canva. Your creativity meets clarity, making it easy to express yourself. Start using these skills today. Every poster, email, or infographic is a chance to show off your talent.
Canva’s user-friendly approach means you’ll keep getting better. You’ll make professional-quality work a part of your daily routine. Let your ideas flow, and watch your vision come to life with ease.
FAQ
What is Canva?
Canva is a design platform that’s easy to use. It lets you make amazing graphics, presentations, and social media posts. You can use lots of templates and design elements to create professional-looking designs.
How do I sign up for Canva?
Signing up for Canva is simple. Just go to the Canva website and click “Sign Up”. You can use your email, Google, or Facebook to sign up. After you create your account, you can start using the platform right away!
What are the differences between the Free and Pro versions of Canva?
The Free version has lots of tools and templates. Canva Pro adds more features like premium templates and a background remover. Think about what you need for your projects before deciding to upgrade.
Can I collaborate with others on designs in Canva?
Yes! Canva has features for real-time collaboration. You can invite team members to edit and leave feedback on designs. It makes working together easier.
How can I access Canva’s templates for my projects?
Canva has a huge library of templates. Use the search bar or browse categories to find the right one. You can customize any template to match your brand or style.
What kind of projects can I create with Canva?
Canva is very versatile. You can make graphics for social media, presentations, and more. It has the tools and templates you need for any project.
Is it possible to upload my own images and assets to Canva?
Yes, you can upload your own images, logos, and fonts. This lets you add your personal branding to your projects. It helps keep your designs consistent.
What if I encounter issues while using Canva?
Canva has lots of help resources, like tutorials and forums. You can also find solutions within the platform. If you need help, don’t hesitate to ask!
Are there any tips for optimizing my designs for specific platforms, like Instagram or Facebook?
Yes! Each platform has its own image size preferences. Canva has preset sizes for social media posts. Use strong visuals and clear calls to action to get more engagement.
Can I use Canva on my mobile device?
Yes, Canva has a mobile app. You can create and edit designs on the go. It’s great for working on projects from anywhere.